
Azure Arcへの登録 アプリでの接続方法
Azure ホームより、アプリの登録、新規登録を選択します。
名前は任意の名前、アカウントの種類はご自身の適切な環境、リダイレクトURIはWebでurl記載は不要です。
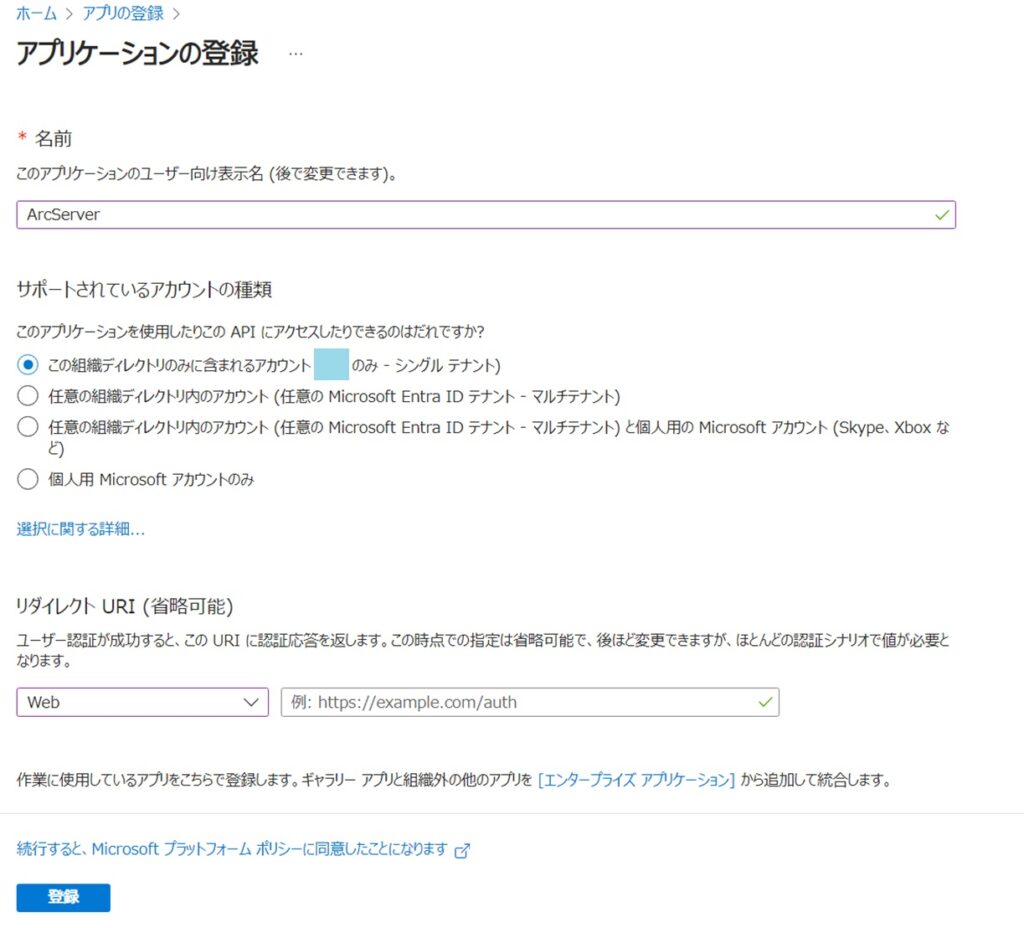
作成後、アプリケーション(クライアントID)をメモしておきます。
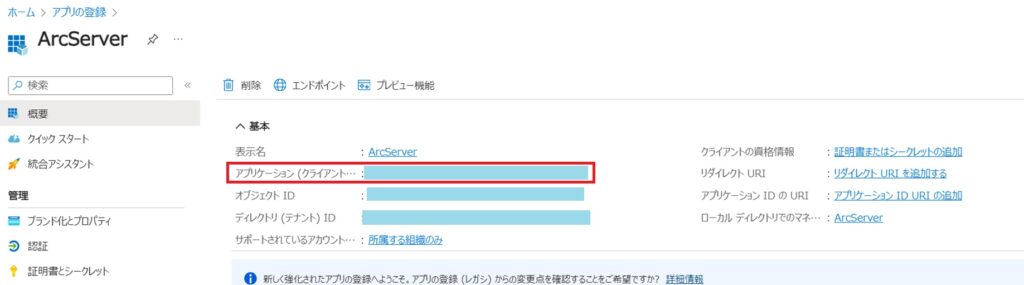
作成したアプリ内の左側メニュー、証明書とシークレットに移動し、新しいクライアントシークレットを作成します。できるだけ最長の2年間で作成します。その時に一度だけ値が表示されるので、忘れずに備忘録しておきます。
urlの手順に沿って「az ad sp create-for-rbac -n “” –role contributor –scopes “/subscriptions/”」を実施すると、アプリの登録まで自動で行われますが、有効期間は1年間と短いため、ここでは先にアプリ登録を行う手順を紹介します。
仮にurl通りに実施すると、Azure CLIのインストールが必要となり、Linuxに余計なリソースを増してしまいます。Azure CLIが不要であれば、アプリの登録を先に行う本手順を推奨します。
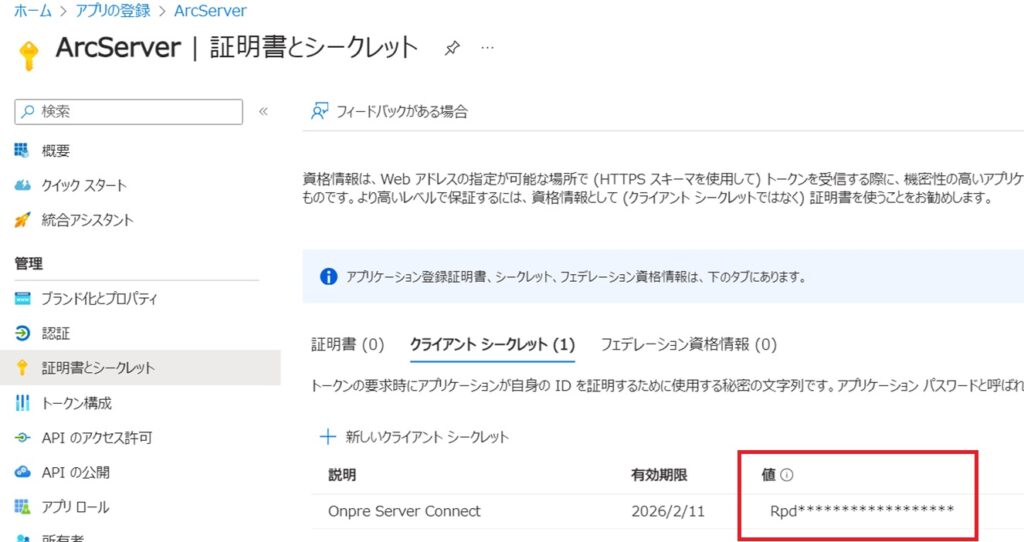
アプリ作成後は、Log Analyticsを登録したリソースグループにアクセス権(共同作成者)を付与します。画像では別のアプリに赤枠がついていますが、ミスです。ArcServerの方です。
※抜粋
サーバーを Azure Arc に接続するには、共同作成者ロールが割り当てられた Azure サービス プリンシパルが必要です。
IAM > ロールの割り当ての追加 > 特権管理者ロール > 共同作成者
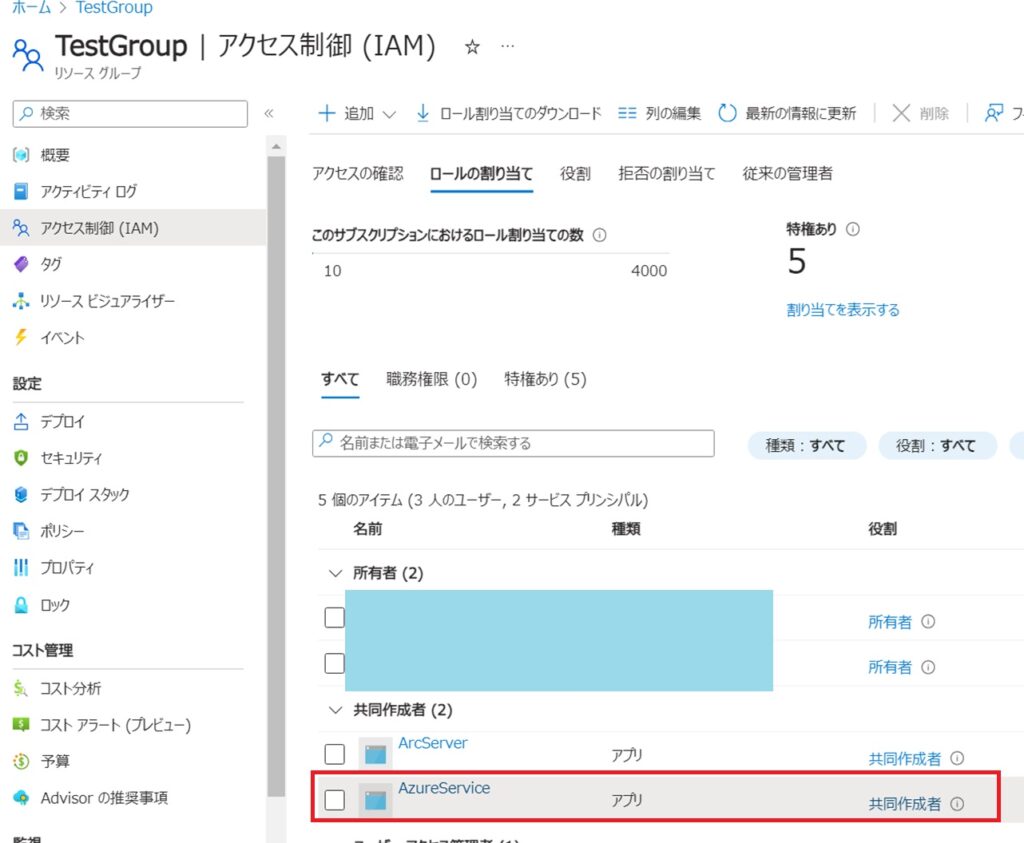
次は、Arcサーバーへの登録準備を実施します。
Linuxの場合
az_connect_linux シェル スクリプトをダウンロードします。
下記のURLから、内容をコピーし、自身の環境に合わせて「export 箇所」を修正します。
画像の水色の個所とresourceGroup、locationを修正してください。
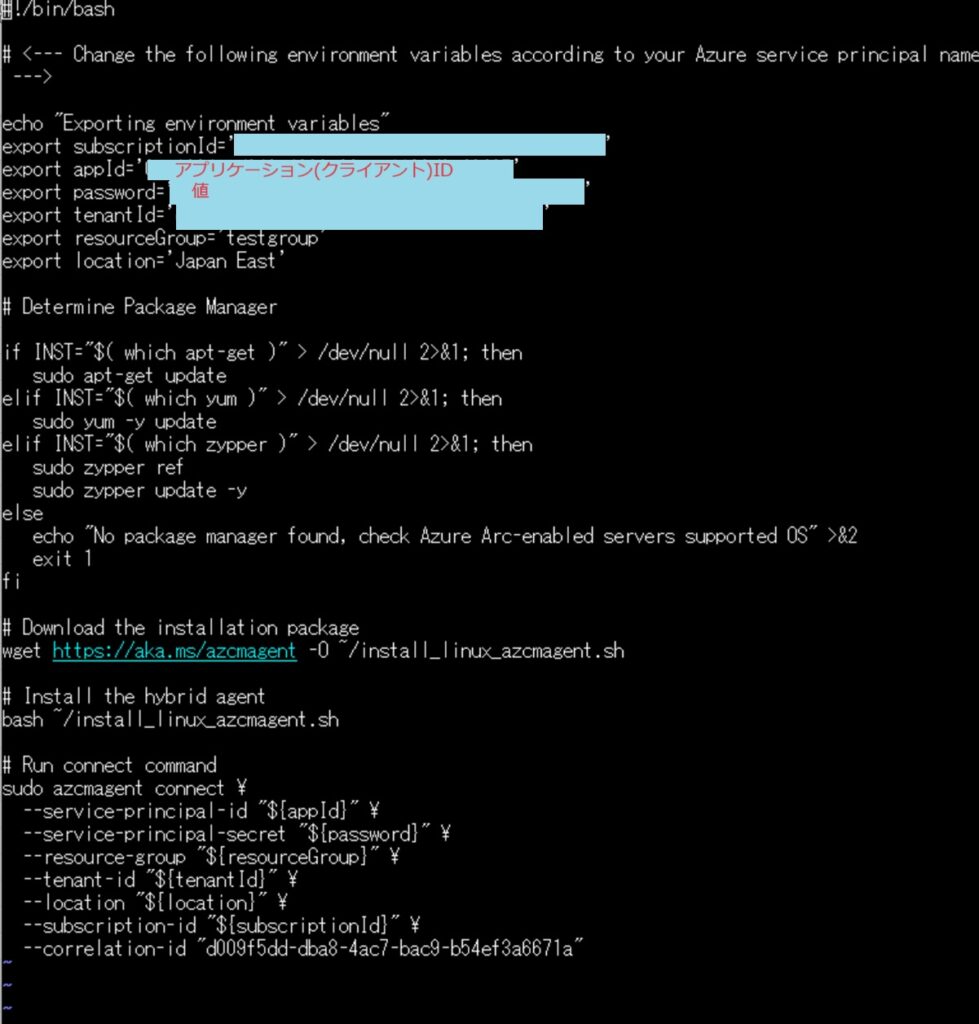
修正したファイルに対し、実行権限を付与、シェルとして実行を行います。スペックにもよりますが、完了まで30分〜数時間かかります。問題なければ、そのままAzure Arcに接続でき、Azure上でも確認することができます。
接続失敗した場合は、exportに入力した何かが間違っています。
その場合は、既にインストールは完了してるため、接続だけリトライできるように wgetの行はコメント化し、再度シェルを実行します。
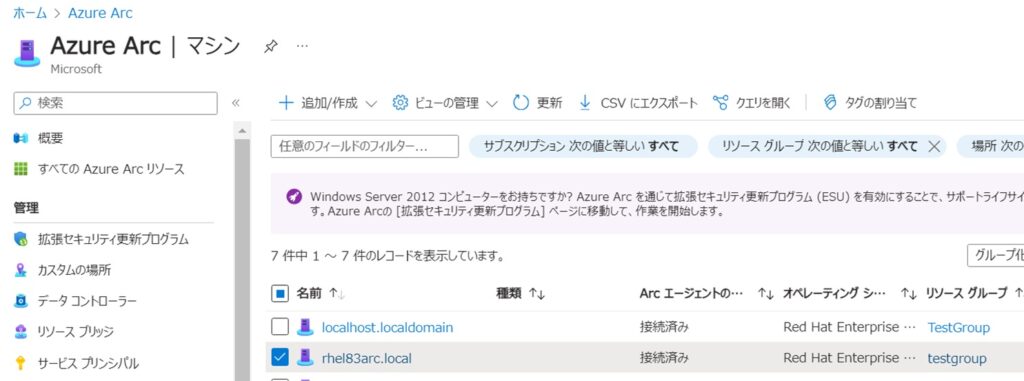
Windowsの場合
オンプレミスのマシンに「Connected Machine エージェント」をインストールします。
https://learn.microsoft.com/ja-jp/azure/azure-arc/servers/manage-agent?tabs=windows
Powershellから実行します。
# 構文
azcmagent connect --service-principal-id "アプリケーション (クライアント) ID" --service-principal-secret "値" --tenant-id "テナントID" --subscription-id "サブスクリプションID" --resource-group "リソースグループ名" --location "リージョン"

Azure Arc サーバーに登録されました。

[…] Azure Arcへの登録 アプリでの接続方法 […]